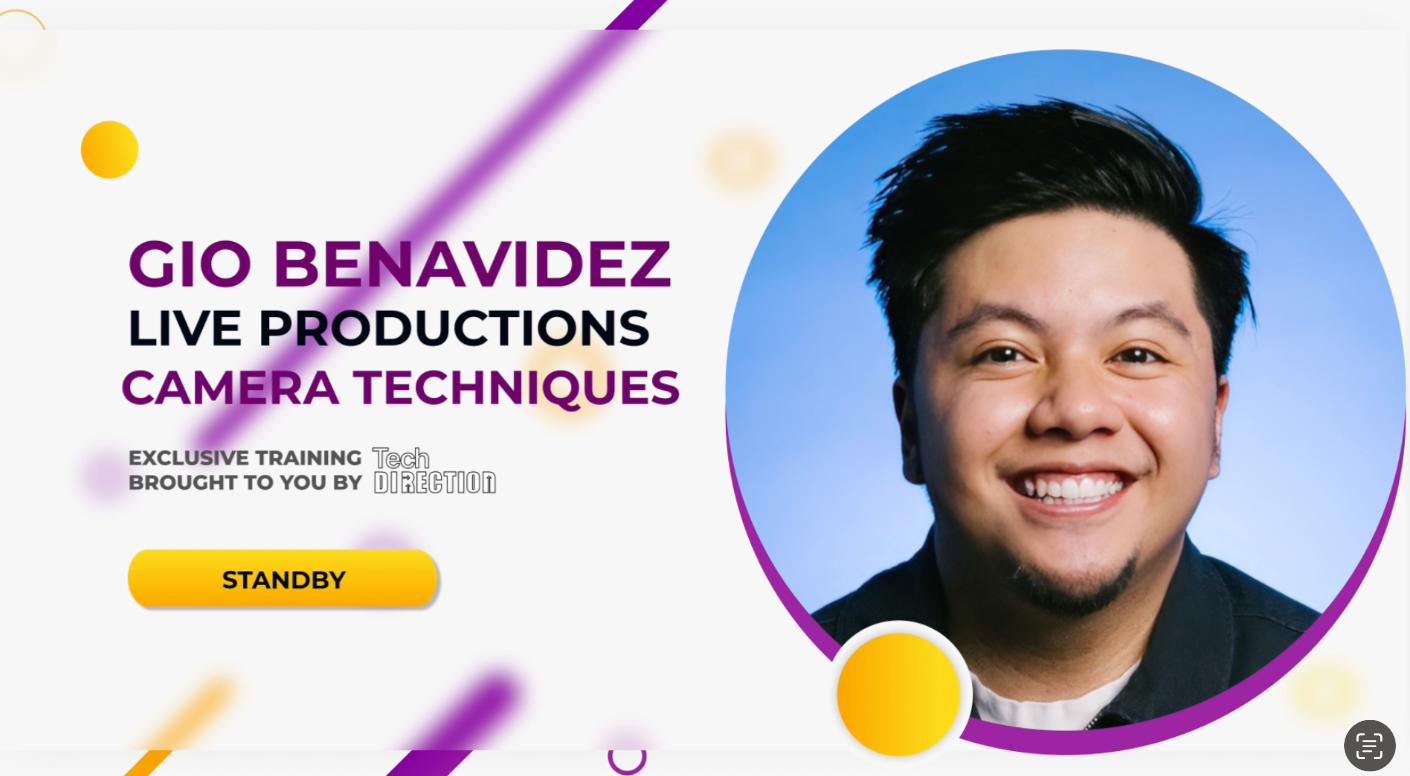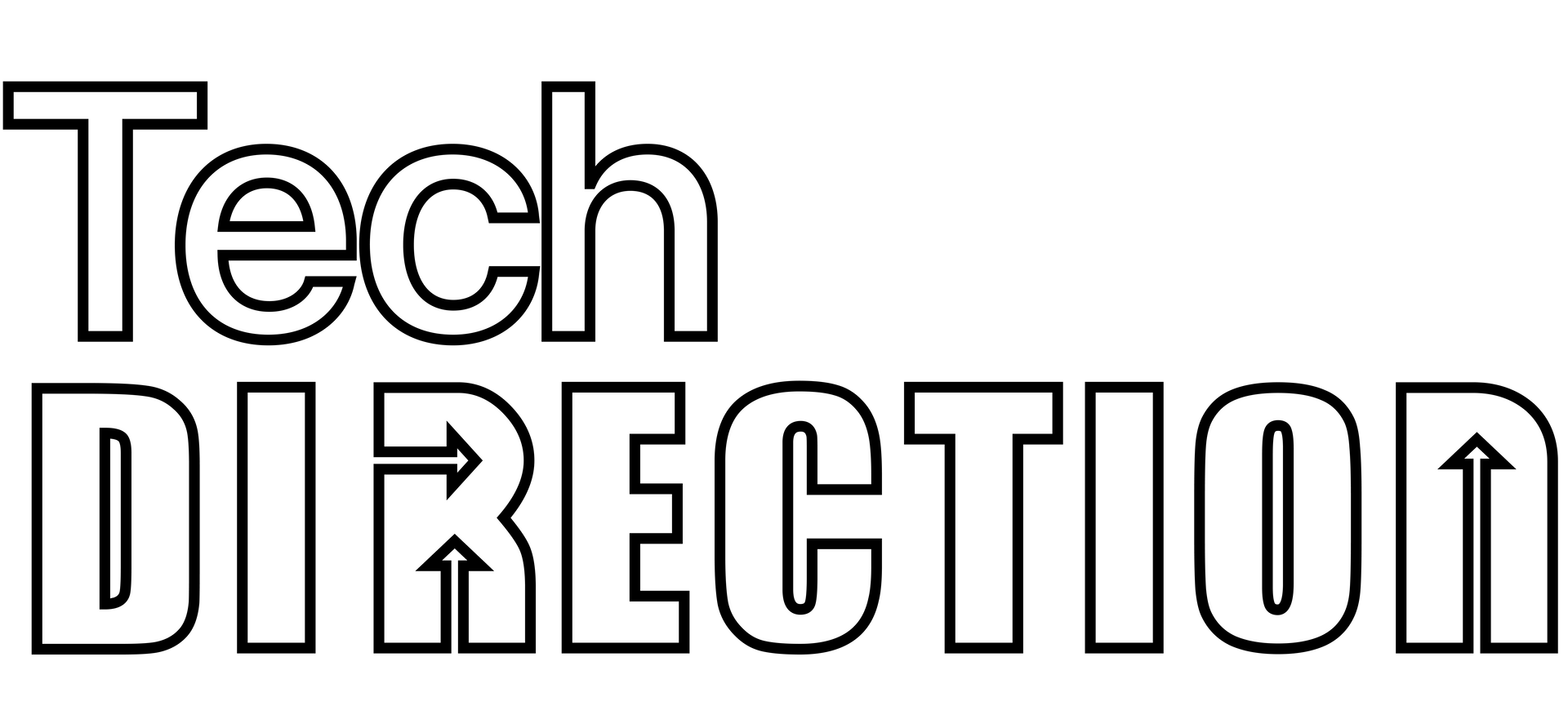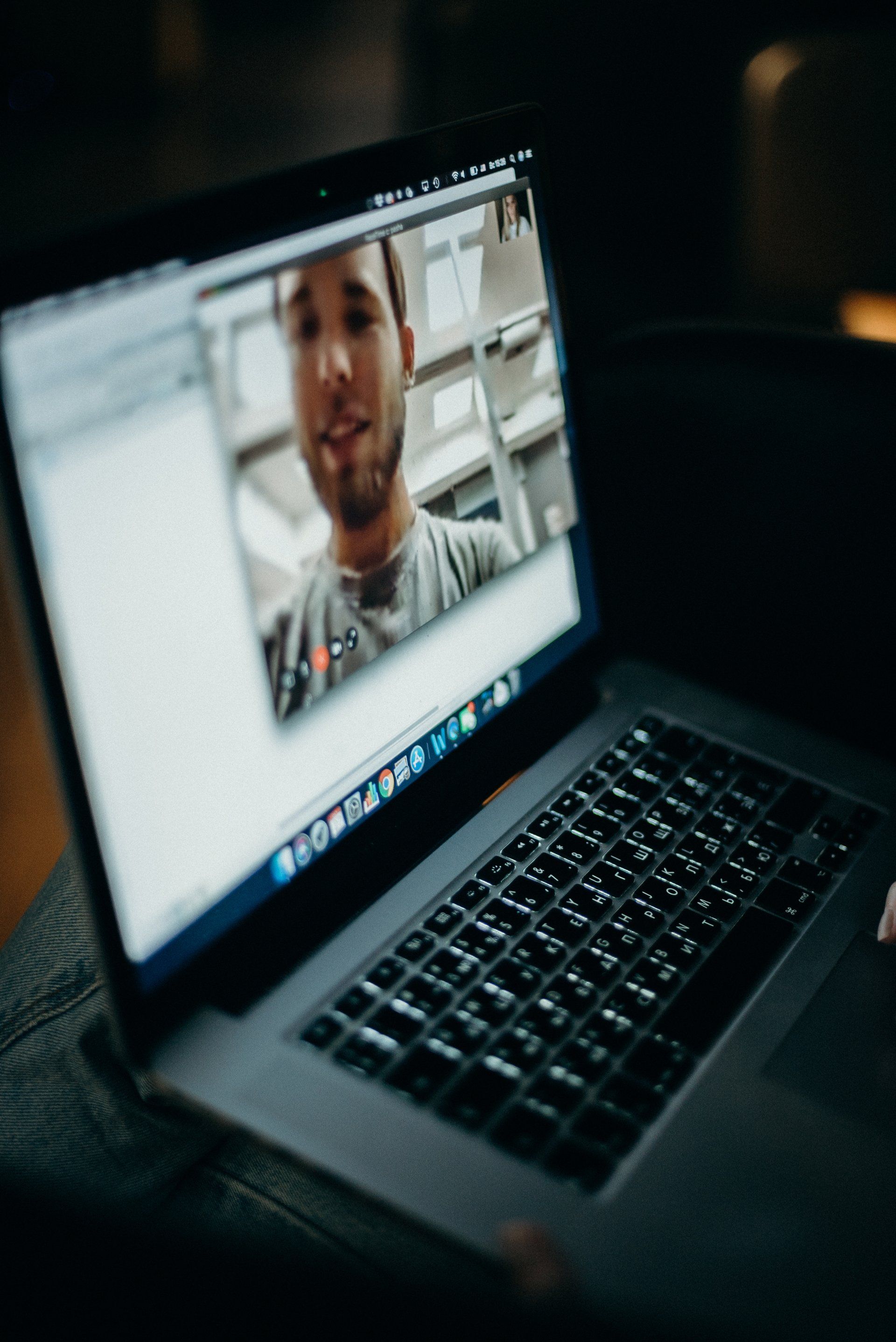Enhancing Your Hybrid Events: Optimize Zoom for Live Performances and Music
Using Zoom to Stream Live Performances
Whether it's business meetings, virtual classes, or live performances, Zoom has become the go-to platform for real-time online interaction. Particularly for live performances, having the right settings is critical for delivering high-quality output. So, let's dive in and explore the best settings for live performances on Zoom.
- High-Fidelity Music Mode
Zoom’s High-Fidelity Music Mode is designed to deliver professional audio quality perfect for live music performances. This setting disables echo cancellation and post-processing effects, preserving the original sound quality. To enable it, go to Settings > Audio > Advanced > Show in-meeting option to "Enable Original Sound" from microphone > High fidelity music mode.
- Enable Original Sound
When presenting live music or performances on Zoom, you should always enable original sound. This option bypasses Zoom's built-in audio processing and is essential for delivering high-quality sound. To switch it on, once you are in a meeting, look in the top left corner for the "Turn on Original Sound" option. If it's not visible, make sure you've enabled it in your Zoom settings as mentioned in the previous step.
- Suppress Background Noise
Although this might seem counterintuitive, set "Suppress Background Noise" to low or even turn it off in the advanced audio settings. This setting is useful for meetings but for live performances, it may interfere with the quality of your music or sound.
- Disable Automatic Volume Control
Automatic volume control, or auto gain control, can alter the dynamics of your audio. Therefore, it's better to disable this feature. To do so, go to Settings > Audio > Advanced > Auto Volume > Uncheck "Automatically adjust microphone volume."
- Optimize Video Quality
For live performances, the quality of the video is as important as the audio. Enable HD video from Settings > Video > My Video > Enable HD. Remember, this will consume more bandwidth and system resources, so ensure your internet connection and computer hardware are up to the task.
- Touch Up My Appearance
This optional setting smooths out the skin tone on your face, providing a more polished look on camera. It's subtle, but can add a professional touch to your live performances. You can find this setting in Settings > Video > My Video > Touch up my appearance.
- Spotlight Your Video
If you're the main performer, spotlighting your video will keep it front and center for all participants, regardless of who's talking. This is especially important for performances where multiple participants may be present. To spotlight your video, right-click your video and select "Spotlight for everyone."
- Test Your Settings
Before you go live, make sure to test all your settings. Zoom offers a testing area where you can test your microphone, speakers, and video.
Remember, every setup is unique, so you may need to tweak these settings to find what works best for your specific circumstances. Nevertheless, by optimizing these Zoom settings, you'll be well on your way to delivering high-quality live performances online. Break a leg!